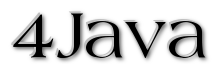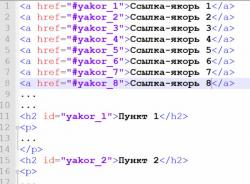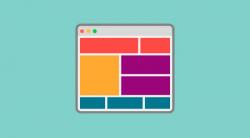Как написать флэш-сайт

- Создание красивого сайта с использованием технологии Flash
- Шаг 1: Установка программы
- Шаг 2: Создание слоев
- Шаг 3: Добавление фона и создание меню
- Шаг 4: Добавление заголовка и текстовых блоков
- Шаг 5: Копирование и вставка кадров
- Шаг 6: Добавление контента на страницы
- Шаг 7: Добавление скриптов
- Шаг 8: Добавление слушателей событий
Создание красивого сайта с использованием технологии Flash
При использовании технологии Flash можно сделать красивый и оригинальный сайт с интересными визуальными эффектами. Лучшей программой для создания такого сайта является Adobe Flash CS4.
Шаг 1: Установка программы
Скачайте и установите программу Adobe Flash CS4. После установки откройте ее и выберите в меню "Create" пункт "New", где отметьте "Flash File" (Actionscript 3.0). В верхнем правом углу найдите кнопку "Essentials" и выберите интерфейс дизайнера (Designer). Перейдите в раздел свойств файла и укажите размеры и цвет заливки фона.
Шаг 2: Создание слоев
Перейдите к панели слоев и создайте четыре слоя: для скриптов, для страниц сайта, для раздела меню и для фона. Присвойте имя каждому из этих слоев.
Шаг 3: Добавление фона и создание меню
Воспользуйтесь меню "File" и выберите вкладку "Import to Stage". Укажите изображение для фона и загрузите его в соответствующий слой. Заблокируйте все остальные слои временно (кроме слоя для меню), чтобы случайно не изменить их. В слое меню выберите в верхней панели раздел "Window", а затем - "Components". Перейдите на вкладку "User Interface" и дважды щелкните по "Button". Разместите появившуюся кнопку на выбранном участке страницы. Повторите эту операцию для каждого пункта меню, настраивая кнопки и изменяя их название.
Шаг 4: Добавление заголовка и текстовых блоков
Выберите в панели инструментов параметры настройки текста и укажите размер, тип и цвет шрифта. Создайте заголовок для сайта. Перейдите на слой для страниц и с помощью инструмента "Rectangle" нарисуйте прямоугольник нужного цвета и степени прозрачности. Этот прямоугольник будет служить текстовым блоком для страницы.
Шаг 5: Копирование и вставка кадров
Выделите все три обработанных слоя (кроме слоя для скриптов). Щелкните правой кнопкой мыши и выберите "Copy Frames". Затем щелкните правой кнопкой мыши и выберите "Paste Frames" несколько раз, в зависимости от числа страниц, которые вы планируете создать.
Шаг 6: Добавление контента на страницы
Выберите первый кадр в слое и кликните по нему. Зайдите в настройки на вкладку "Label" и впишите значение "page1". Разместите нужный контент с помощью инструмента текста на подготовленном прямоугольнике. Повторите этот шаг для всех страниц, добавляя контент соответствующим образом.
Шаг 7: Добавление скриптов
Перейдите к слою для скриптов и нажмите F9 на первом кадре. В редакторе скриптов введите значение "stop();" и нажмите пробел. На новой строке введите функцию, которая будет открывать нужную страницу в зависимости от выбранной кнопки в меню. Например, для первой кнопки функцией будет:
function button1_clicked (e:MouseEvent):void {
gotoAndStop("page1");
}
Шаг 8: Добавление слушателей событий
Укажите следующий код: button1.addEventListener(MouseEvent.CLICK, button_clicked1);. Это добавит слушателя событий для кнопки.