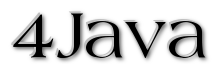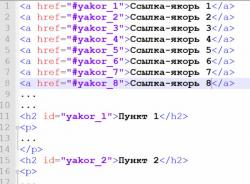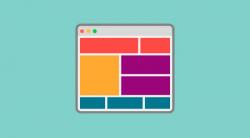Как сделать баннер сайта

- Как создать уникальные баннеры в Фотошопе
- Шаг 1: Создание горизонтального баннера
- Шаг 2: Создание анимированного баннера
- Шаг 3: Изменение структуры текста
- Шаг 4: Просмотр и исправление анимации
- Шаг 5: Сохранение и использование баннера
Как создать уникальные баннеры в Фотошопе
Изображения и анимация - ключевые компоненты баннеров, которые привлекают внимание пользователей к вашему сайту. С использованием последних версий программы Adobe Photoshop вы сможете создавать как статичные изображения, так и анимированные баннеры, делая их неповторимыми и уникальными. Следуя простым шагам, описанным ниже, вы сможете создавать качественные баннеры не только для своего сайта, но и для других онлайн-ресурсов.
Шаг 1: Создание горизонтального баннера
Большинство баннеров имеют горизонтальную ориентацию. Для начала выберите инструмент текста на панели инструментов. Затем выберите соответствующий шрифт и размер текста, и напишите горизонтальный текст с необходимой вам фразой. Подберите подходящий фон, который будет дополнять ваш баннер. Вы можете изменять начертание текста по мере работы над баннером, чтобы достичь желаемого эффекта.
Шаг 2: Создание анимированного баннера
Анимированные баннеры привлекают больше внимания и интереса, чем статичные. Чтобы создать анимированный эффект, выберите панель меню "Окно" и откройте выпадающее меню "Анимация". В открывшейся раскадровке вы сможете изменять длительность каждого кадра, создавая анимацию постепенного изменения изображения. Рекомендуется использовать 8-10 кадров для достижения оптимального эффекта. Перейдите к настройке каждого кадра, чтобы создать желаемую анимацию.
Шаг 3: Изменение структуры текста
Нажмите правой кнопкой мыши на баннере и выберите "Деформировать текст" или другую подходящую опцию, которая позволяет изменять структуру текста в процессе анимации. Вы можете выбрать различные параметры деформации, такие как "Арка" или "Сжатый", и регулировать глубину изгиба в процентах. Продолжайте эти действия для каждого кадра, чтобы создать интересную и динамичную анимацию.
Шаг 4: Просмотр и исправление анимации
После того, как вы закончили редактирование всех кадров, нажмите кнопку "Запуск воспроизведения анимации" и просмотрите результат. Если вы заметите недочеты или ошибки, отредактируйте соответствующие кадры. Экспериментируйте с толщиной линий, степенью изгиба и размером текста, чтобы сделать анимацию еще более привлекательной и эффективной.
Шаг 5: Сохранение и использование баннера
Поскольку вы создаете баннер для веб-сайта, выберите опцию сохранения в формате Web и сохраните файл в формате GIF. Теперь ваш готовый баннер готов к размещению на любом сайте. Не забудьте оптимизировать размер файла, чтобы он загружался быстро и без задержек.
Наслаждайтесь созданием уникальных и привлекательных баннеров в Adobe Photoshop и привлекайте больше посетителей на свой сайт!