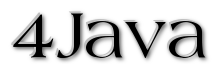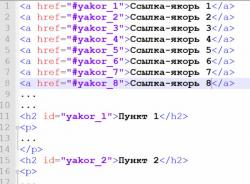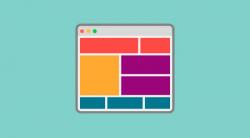Как создать веб-узел

- Создание своего веб-узла с помощью Microsoft Office Publisher
- Шаг 1: Установка программы Microsoft Office Publisher
- Шаг 2: Создание веб-узла
- Шаг 3: Выбор дизайна и типа контента
- Шаг 4: Выбор панели навигации
- Шаг 5: Изменение изображения главной страницы
- Шаг 6: Наполнение контентом
- Шаг 7: Вставка текста
- Шаг 8: Сохранение веб-узла
Создание своего веб-узла с помощью Microsoft Office Publisher
Создание собственного веб-узла может показаться сложным заданием, требующим специальных знаний или программного обеспечения. Однако, с помощью программы Microsoft Office Publisher это можно сделать даже на локальном компьютере. В этой статье мы рассмотрим пошаговую инструкцию по созданию своего веб-узла с использованием данного программного обеспечения.
Шаг 1: Установка программы Microsoft Office Publisher
Перед началом работы необходимо установить программу Microsoft Office Publisher на свой компьютер. После установки, появится ярлык программы на рабочем столе или в меню "Пуск". Дважды щелкните по значку программы, чтобы открыть главное окно программы.
Шаг 2: Создание веб-узла
В главном окне программы нажмите на верхнее меню "Файл" и выберите пункт "Создать". Появится окно "Мастера создания". Нажмите на кнопку "Web-узлы" и прокрутите список, выберите элемент "Веб-узел. Карниз". Нажмите кнопку "Далее".
Шаг 3: Выбор дизайна и типа контента
В следующем окне выберите цветовую схему для вашего веб-узла и нажмите кнопку "Далее". Затем отметьте пункт "Статья" и нажмите кнопку "Далее". Появится список форм и новая пустая страница.
Шаг 4: Выбор панели навигации
Выберите панель навигации для вашего веб-узла, рекомендуется использовать вариант "Вертикальная и горизонтальная". Нажмите кнопку "Далее". Откажитесь от включения звука открывающейся страницы, нажав на кнопку "Нет". Введите необходимые данные, такие как фамилию и имя, и ваш шаблон готов к работе.
Шаг 5: Изменение изображения главной страницы
Для изменения изображения главной страницы вашего сайта выделите его и нажмите кнопку "Мастера создания". В открывшемся окне выберите нужный файл и нажмите кнопку "Добавить картинку". Сохраните изменения, ответив положительно в окне запроса.
Шаг 6: Наполнение контентом
Основная работа по созданию веб-узла выполнена, осталось только наполнить его контентом. Измените названия стандартных элементов, такие как заголовок домашней страницы, щелкнув по соответствующей строке и заменив текст.
Шаг 7: Вставка текста
Для вставки текста из документа отметьте нужную часть страницы, где он должен располагаться. Откройте верхнее меню "Вставка" и выберите "Текстовый файл".
Шаг 8: Сохранение веб-узла
Для сохранения созданного веб-узла в формате HTML нажмите верхнее меню "Файл" и выберите "Сохранить как веб-страницу". Укажите название проекта, его расположение и нажмите кнопку "Сохранить" или клавишу Enter.
С помощью программы Microsoft Office Publisher вы можете создать свой собственный веб-узел даже на локальном компьютере. Следуйте этой пошаговой инструкции и вам удастся создать профессионально выглядящий веб-узел без особых усилий и знаний о программировании.